2Jul
Cherchez-vous un moyen plus facile d'effectuer des tests en ligne sur votre lieu de travail ou à l'école? Ensuite, vous pouvez consulter les services de test en ligne de ZohoChallenge.
Mise en route
Vous pouvez commencer en vous connectant avec un compte Zoho existant, en créant un nouveau compte ou en utilisant vos comptes Google, Google Apps, Yahoo ou Facebook.
Si vous vous inscrivez pour un nouveau compte ZohoChallenge, alors ce sont les informations que vous devrez fournir.

Il existe quatre plans différents en fonction de vos besoins particuliers. Pour notre exemple, nous avons choisi le plan gratuit.

S'installer dans votre nouveau compte
Une fois que vous êtes connecté et que vous avez choisi un plan de compte, vous devez choisir la fin de votre nouvelle URL de test. C'est la dernière étape de la configuration de votre nouveau compte de test.
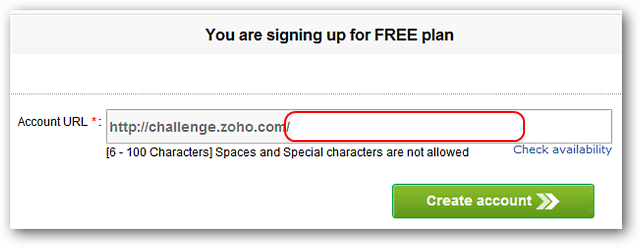
La zone de travail centrale de votre compte est divisée en quatre zones distinctes avec une navigation par onglet facile à utiliser. Lorsque vous commencez un compte, la zone
Tests est vide, mais affiche une liste des tests que vous avez créés plus tard.À ce stade, vous pouvez commencer à créer un test ou commencer à travailler sur une banque de questions. 
C'est ici que vous allez gérer vos bancs de test. Vous pouvez travailler avec des banques de questions existantes ou en créer de nouvelles au besoin.
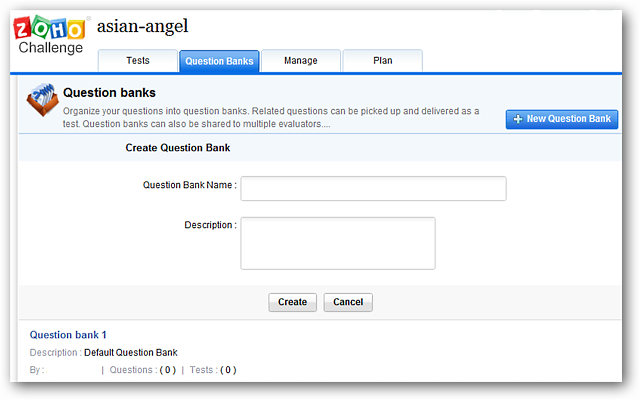
La zone Manage vous permet de gérer des détails supplémentaires liés à vos tests en ligne. La zone Plan fournit une liste détaillée des différences entre les plans de compte et fournit un moyen de mettre à niveau si vous le souhaitez.

Configuration d'une banque de questions
Pour notre exemple, nous avons décidé de créer une nouvelle banque de questions au lieu d'utiliser la banque par défaut. Passez votre souris sur une liste pour afficher le menu de contrôle affiché sur le côté droit. Choisissez l'action que vous souhaitez effectuer à partir d'ici.
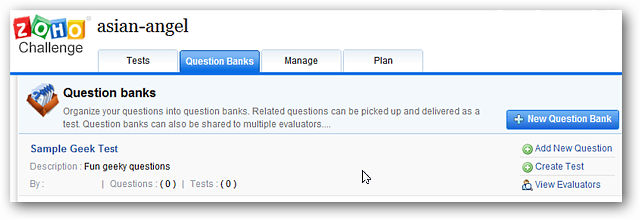
Lorsque vous commencez à ajouter des questions à une banque de questions, le formulaire ressemble beaucoup à une fenêtre de création de blog. La zone supérieure affiche des informations de base sur la banque de questions, mais l'objectif principal est la zone inférieure. Notez que vous pouvez choisir le type de question( choix multiple montré ici), assigner des points de notation, énumérer les réponses( le symbole vert plus vous permet d'aller au-delà de quatre réponses), définir des paramètres de question supplémentaires, &ajouter des commentaires et des tagsCliquez sur Enregistrer et Nouveau pour continuer à ajouter de nouvelles questions ou Enregistrer et fermer pour terminer votre travail.


Lorsque vous avez ajouté de nouvelles questions à votre banque de questions, vous pouvez afficher une liste de l'ensemble comme indiqué ici. C'est vraiment bien pour un dernier examen de votre travail!

Création de tests
Une fois que vous avez établi une banque de questions, vous pouvez commencer à créer vos tests. Tout ce que vous devez faire est de choisir un nom pour votre test et sélectionnez la banque de questions dont vous voulez utiliser les questions.

Voici notre nouveau test d'échantillon. .. pas de questions pour l'instant mais elles sont faciles à ajouter. Depuis que nous avons créé une banque de questions, nous avons choisi l'option Pick Questions From Q.Bank .

Ajout de questions est extrêmement facile à faire. .. il suffit de sélectionner les questions que vous souhaitez utiliser dans la liste et cliquez sur Ajouter des questions .

Une fois que vous avez cliqué sur Ajouter des questions , vous reviendrez au test afin de pouvoir vérifier vos sélections. Notez les informations concernant le nombre total de points pour le test, les sections, les questions directes( tirées de la banque de questions) et les questions aléatoires. Cliquez sur Enregistrer et fermer pour ajouter le test à Brouillons .

Après avoir créé vos tests, ils sont ajoutés à un dossier de brouillons. C'est formidable pour construire une file d'attente de test à l'avance pour une utilisation ultérieure. Pour attribuer, apporter des modifications aux questions ou supprimer le test, placez votre souris sur la liste des tests et choisissez l'action appropriée. Ici, nous assignons notre test d'échantillon. ..

Lorsque vous affectez un test, vous pouvez définir des limites de temps, planifier le test, choisir le pourcentage de réussite, établir des autorisations, choisir d'afficher ou non un document de réponse évalué à la fin du test et entrer / définir des détails supplémentairesà l'épreuve. Cliquez sur Enregistrer l'affectation lorsque vous avez terminé.


Après avoir cliqué sur Save Assignment , vous serez renvoyé à la zone de liste des tests. Notez que le test est maintenant répertorié comme ( Test non encore pris) et affiche la plage de dates &les limites de temps que vous avez définies. Pour obtenir les URL du test, cliquez sur le titre / nom du test. ..

Allez dans le Menu Autres actions et choisissez l'action appropriée. Pour notre exemple, nous avons choisi Permalink .

Prendre les tests
Lorsque vous accédez à l'URL de test, vous verrez des informations concernant le test telles que les messages, le calendrier, la limite de temps, etc. Lorsque vous êtes prêt à commencer, cliquez sur Start Test .

Lorsque le bouton Start Test est cliqué, une nouvelle fenêtre apparaîtra comme vue ici. Il se sentira très proche d'une fenêtre de lecture de pdf minimale. Il y a une barre de contrôle au bas de la fenêtre pour afficher les questions répondues, les questions sans réponse, enregistrer vos réponses pour la section / page actuelle avant de passer à la suivante, et une minuterie intégrée. Lorsque vous avez terminé le test, il vous suffit de cliquer sur le bouton Submit .

Une fois que vous avez cliqué sur le bouton Soumettre, vous verrez les résultats tels que le score, le temps utilisé et le résultat du test. Pour notre test d'échantillon, nous avons choisi la page Evaluated Answers avec réponses correctes pour le meilleur feedback &examen, il fournit une personne après avoir terminé le test.

Voici une section plus détaillée d'une section de la page de réponse ci-dessus.

Si vous êtes la personne qui a assigné le test, vous pouvez afficher des détails supplémentaires une fois que la période de test a commencé.Vous pouvez afficher le nombre de personnes ayant réussi, échoué ou étant en attente de statut. Une fois que vous êtes configuré, créer et gérer des tests en ligne est facile à faire.

Premiers pas avec ZohoChallenge Online Tests