14Jul
Cos'è un account ospite su un PC Windows? Un account ospite non è altro che un account per gli utenti che non hanno un account permanente o specificato sul PC. L'account guest è utile quando vuoi consentire a qualcun altro di utilizzare il tuo PC per un breve periodo senza creare un nuovo account utente.
L'utente dell'account guest non può accedere ai file su altri account. Inoltre, l'utente dell'account guest non può apportare modifiche alle impostazioni di sistema, creare un nuovo account utente o creare una password per l'account.
Nella versione precedente di Windows, attivare o abilitare l'account guest incorporato era piuttosto semplice. Potremmo accedere alla sezione degli account utente del Pannello di controllo per attivare l'account ospite.
Account ospite in Windows 10
In Windows 10, Microsoft ha spostato quasi tutte le impostazioni dell'account utente nella nuova app Impostazioni, ma non ci sono opzioni nella sezione Account di Impostazioni per abilitare l'account ospite. L'app Impostazioni consente solo di creare account locali o Microsoft.
.Manca l'account Guest da Windows 10?
No, l'account guest è disponibile anche in Windows 10. È solo che l'account utente ospite non può essere abilitato in Windows 10 tramite Impostazioni o classico pannello di controllo. Per abilitare l'account guest in Windows 10, è necessario utilizzare gli utenti e i gruppi locali.
Attiva l'account ospite in Windows 10
Completa le indicazioni sotto riportate per attivare o abilitare l'account ospite in Windows 10.
Metodo 1 - Attiva l'account ospite tramite utenti e gruppi locali
Metodo 2: abilitare l'account guest tramite il prompt dei comandi
Metodo 3: abilitare l'account ospite in Windows 10 tramite Criteri di gruppo
Metodo 1
Passo 1:Nel menu Start o nella casella di ricerca della barra delle applicazioni, digitalusrmgr.mscquindi premere il tasto Invio per aprire Utenti e gruppi locali.
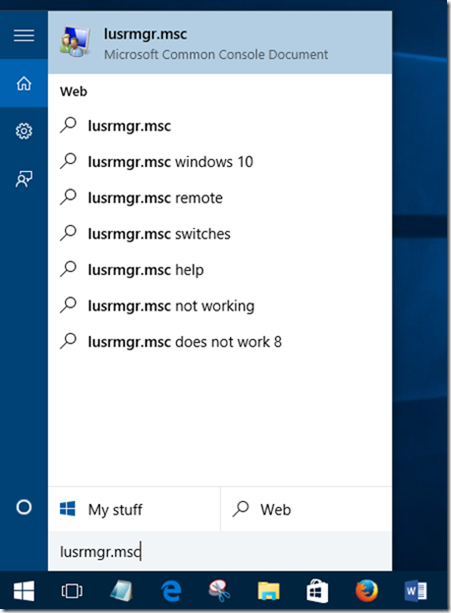
Passo 2:Qui, sul lato sinistro, in Utenti e gruppi locali (locali), fai clic suutenti.
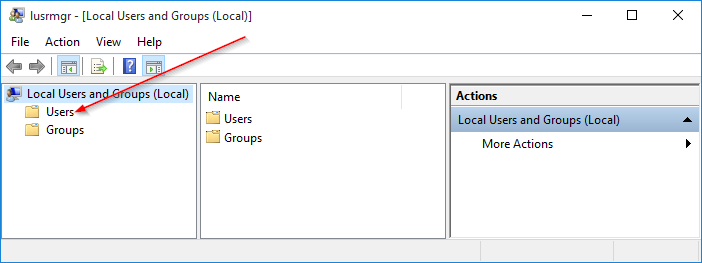
Passaggio 3:Successivamente, nel riquadro centrale, fare doppio clic suutentiper visualizzare tutti gli account utente sul tuo PC Windows 10.
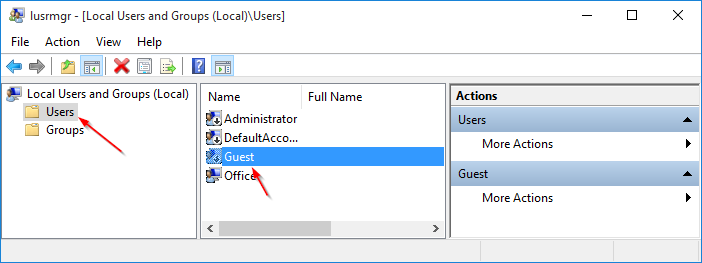
Passaggio 4:Fare clic con il tasto destro del mouse suospitee quindi fare clicProprietào fare doppio clic su Ospite per aprire le sue proprietà.
Passaggio 5:Per abilitare l'account Guest, sotto ilGeneral tab, deselezionare l'opzione intitolataL'account è disabilitato. Nel campo del nome completo, digita un nome per l'account se desideri avere un nome diverso per l'account, quindi fai clic suApplicarepulsante per abilitare l'account ospite.
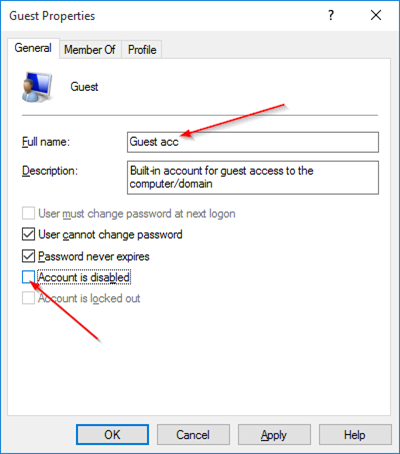
Hai appena abilitato l'account Guest!
Per accedere o passare all'account Guest, fare clic sul nome dell'account utente nel menu Start (in alto a sinistra di Start), quindi fare clic sull'account Guest per cambiare account.
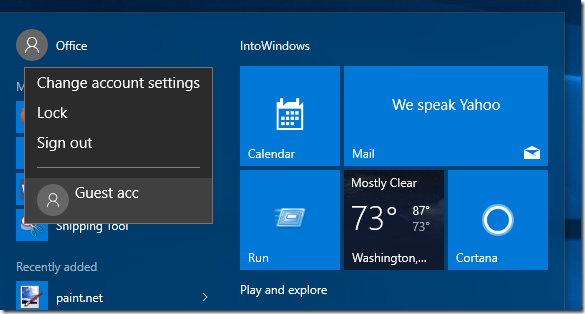
Si noti che molti utenti stanno segnalando che l'account Guest non funziona correttamente anche dopo averlo abilitato.
Metodo 2
Abilita account Guest tramite Prompt dei comandi
Passo 1:Apri il prompt dei comandi come amministratore. Per fare ciò, digitare CMD nel menu Start o nella casella di ricerca della barra delle applicazioni per visualizzare Prompt dei comandi nei risultati della ricerca, fare clic con il pulsante destro del mouse sulla voce del prompt dei comandi, quindi fare clic su Esegui come opzione amministratore.
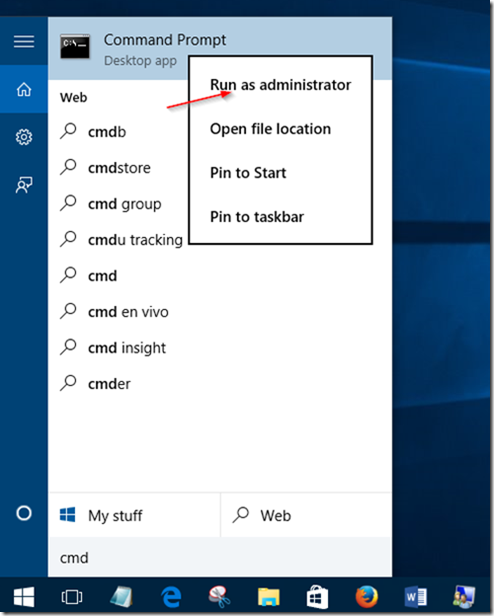
Fare clic sul pulsante Sì quando viene visualizzato il prompt Controllo account utente.
Passo 2:Nel prompt elevato, digitare il seguente comando e quindi premere il tasto Invio.
utente ospite netto / activ: es
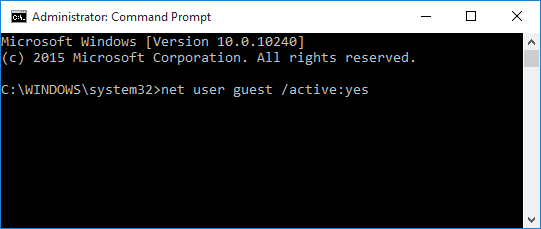
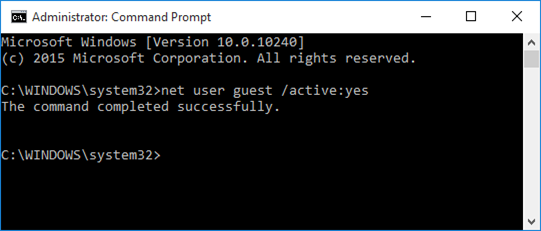
Passaggio 3:Chiudi la finestra del prompt dei comandi. Questo è tutto!
Metodo 3
Abilita l'account Guest tramite i Criteri di gruppo
Tieni presente che i Criteri di gruppo non fanno parte dell'edizione Home di Windows 10. Quindi, questo metodo non funziona su Windows 10 Home edition.
Passo 1:Aprire Editor Criteri di gruppo, digitandoModifica criteri di grupponella casella di ricerca Avvio o barra delle applicazioni e quindi premendo il tasto Invio.
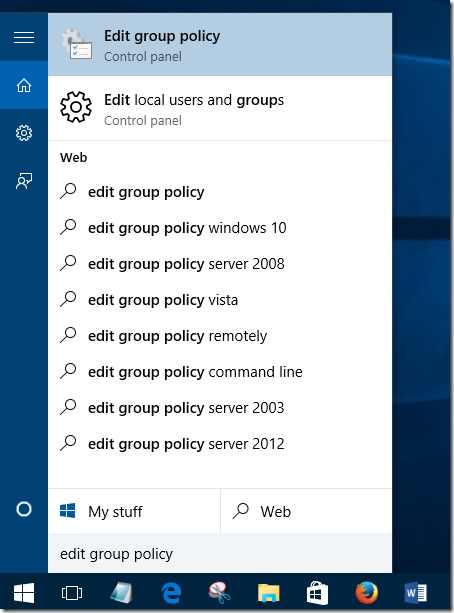
Fare clic su Sì se e quando viene visualizzato il prompt UAC.
Passo 2:Nell'Editor criteri di gruppo, accedere alla seguente politica:
Configurazione computer> Impostazioni di Windows> Impostazioni di sicurezza> Criteri locali> Opzioni di sicurezza.
Passaggio 3:Sul lato destro, cerca la politica etichettataAccount: stato dell'account ospitee fai doppio clic sullo stesso per aprire le sue proprietà.
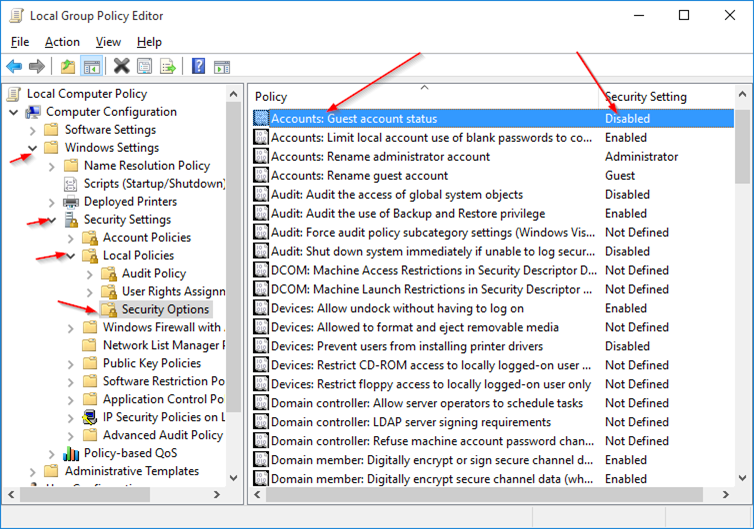
Passaggio 4:SelezionareAbilitatoopzione e quindi fare clicApplicareper attivare l'account Guest in Windows 10.
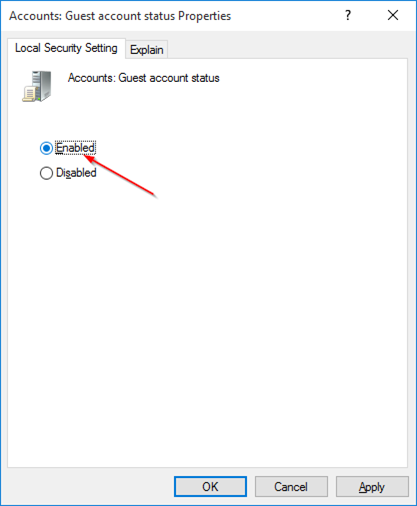
Hai abilitato l'account guest sul tuo PC Windows 10?
