14Jul
Ce este un cont de client pe un PC Windows? Un cont de oaspeți nu este altceva decât un cont pentru utilizatorii care nu au un cont permanent sau specificat pe PC. Contul clienților vine la îndemână atunci când doriți să permiteți altcuiva să vă utilizeze PC-ul pentru o perioadă scurtă de timp fără a crea un nou cont de utilizator.
Utilizatorul din contul de invitat nu poate accesa fișierele din alte conturi. În plus, utilizatorul contului de oaspeți nu poate modifica setările de sistem, nu poate crea un cont de utilizator nou sau nu poate crea o parolă pentru cont.
În versiunea anterioară a Windows, activarea sau activarea contului de oaspeți încorporat a fost destul de simplă. Am putea naviga la secțiunea Conturi utilizator din Panoul de control pentru a activa contul de oaspeți.
Contul oaspeților în Windows 10
În Windows 10, Microsoft a mutat aproape toate setările contului de utilizator la noua aplicație Setări, dar nu există opțiune în secțiunea Conturi din Setări pentru a activa contul de oaspeți. Aplicația Setări vă permite să creați conturi locale sau Microsoft.
.Este lipsa contului de invitați din Windows 10?
Nu, contul de clienți este disponibil și în Windows 10. Numai că contul de utilizator pentru oaspeți nu poate fi activat în Windows 10 prin Setări sau prin Panoul de control clasic. Pentru a activa contul de clienți în Windows 10, trebuie să utilizați utilizatorii și grupurile locale.
Activați contul de invitați în Windows 10
Completați instrucțiunile de mai jos pentru a activa sau a activa contul clienților în Windows 10.
Metoda 1 - Activați contul de oaspeți prin intermediul utilizatorilor și grupurilor locale
Metoda 2 - Activați contul de oaspeți prin intermediul comenzii de comandă
Metoda 3 - Activați contul de invitați în Windows 10 prin intermediul politicii de grup
Metoda 1
Pasul 1:În caseta de căutare din meniul Start sau din bara de activități, tastațilusrmgr.mscapoi apăsați tasta Enter pentru a deschide utilizatorii și grupurile locale.
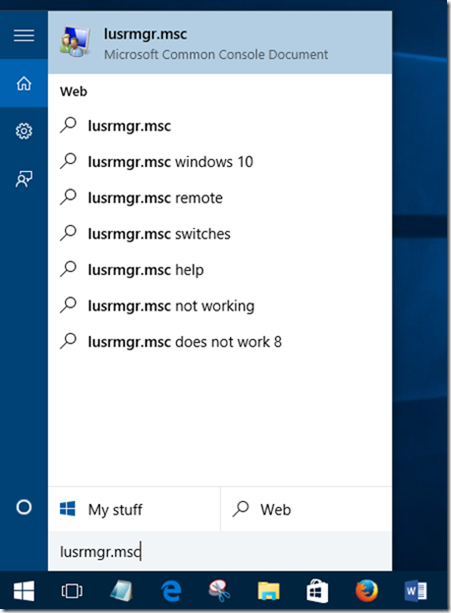
Pasul 2:Aici, în partea stângă, sub Local Users and Groups (local), faceți clic peUtilizatori.
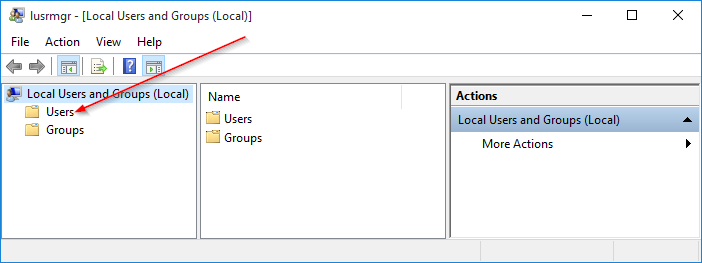
Pasul 3:Apoi, în panoul din mijloc, faceți dublu clic peUtilizatoripentru a vedea toate conturile de utilizator de pe PC-ul Windows 10.
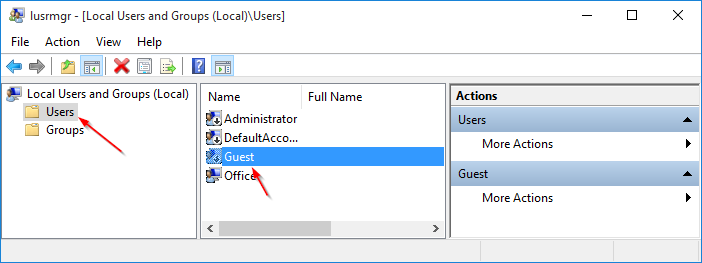
Pasul 4:Faceți clic dreapta peOaspeteapoi faceți clic peProprietățisau faceți dublu clic pe Guest pentru a deschide proprietățile.
Pasul 5:Pentru a activa contul Guest, în secțiuneaGenurilel, debifați opțiunea intitulatăContul este dezactivat. În câmpul cu numele complet, introduceți un nume pentru cont dacă doriți să aveți un alt nume pentru cont, apoi faceți clic peaplicapentru a activa contul de oaspeți.
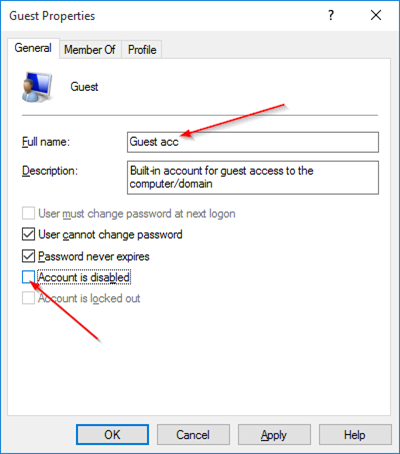
Tocmai ați activat contul de invitați!
Pentru a vă conecta sau pentru a comuta la contul Guest, faceți clic pe numele contului de utilizator din meniul Start (din stânga sus a Startului) și apoi faceți clic pe contul Guest pentru a schimba contul.
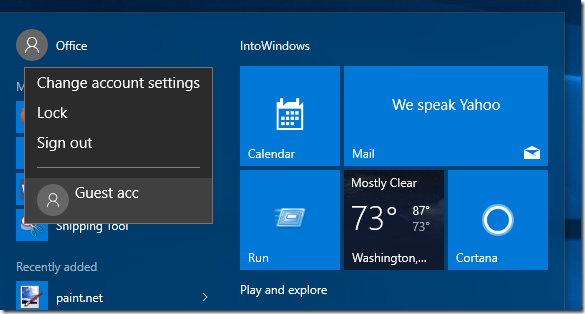
Rețineți că mulți utilizatori raportează că contul de invitat nu funcționează corect chiar și după activarea acestuia.
Metoda 2
Activați contul de invitați prin intermediul liniei de comandă
Pasul 1:Deschideți Prompt Command ca administrator. Pentru a face acest lucru, tastați CMD în caseta de căutare din meniul Start sau din bara de activități pentru a vedea Command Prompt în rezultatele căutării, faceți clic dreapta pe intrarea Prompt Command și apoi faceți clic pe Run as administrator.
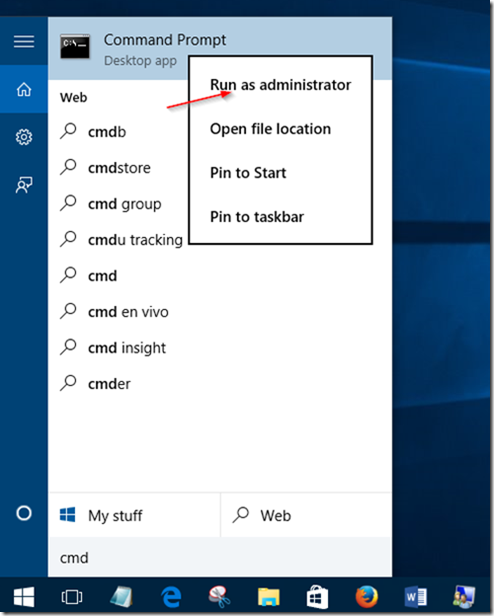
Faceți clic pe butonul Yes când vedeți promptul de control al contului de utilizator.
Pasul 2:În mesajul Prompt ridicat, tastați următoarea comandă și apoi apăsați tasta Enter.
utilizator net utilizator / activ: es
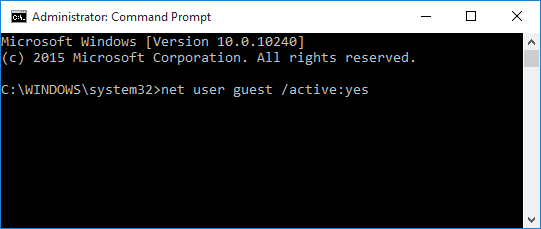
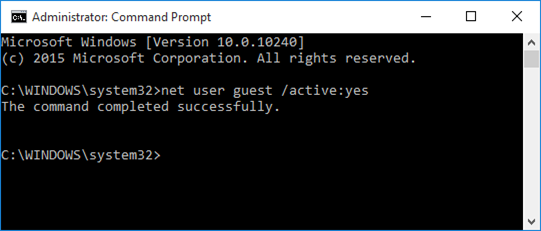
Pasul 3:Închideți fereastra Prompt Command. Asta e!
Metoda 3
Activați Contul de invitați prin intermediul politicii de grup
Rețineți că politica de grup nu face parte din ediția Home Windows 10. Deci, această metodă nu funcționează pe ediția Windows 10 Home.
Pasul 1:Deschideți Editorul de politici de grup, tastândEditați politica de grupîn caseta de căutare Start sau din bara de activități și apoi apăsând tasta Enter.
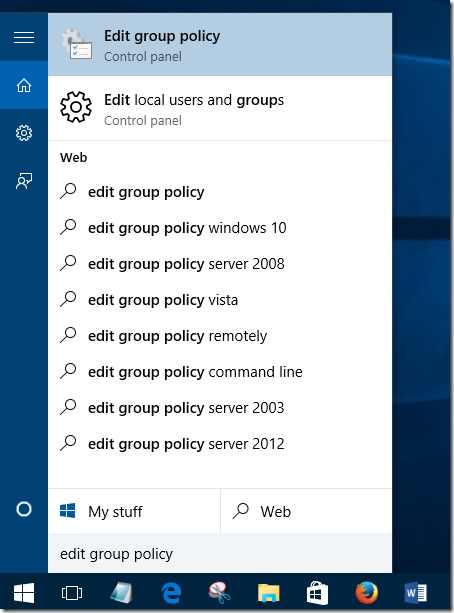
Faceți clic pe Da dacă și când veți vedea promptul UAC.
Pasul 2:În Editorul de politici de grup, navigați la următoarea politică:
Configurarea computerului> Setări Windows> Setări de securitate> Politici locale> Opțiuni de securitate.
Pasul 3:În partea dreaptă, căutați politica etichetatăConturi: starea contului de invitatși faceți dublu clic pe acesta pentru a deschide proprietățile.
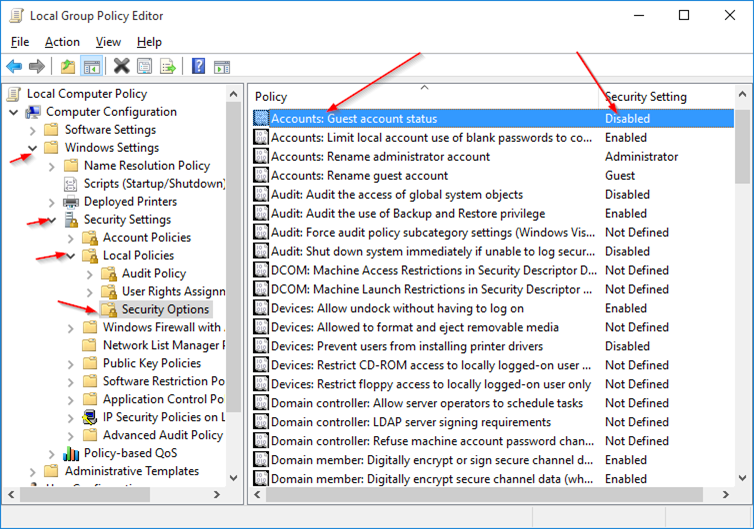
Pasul 4:SelectațiActivatși apoi faceți clic peaplicapentru a activa contul de invitați în Windows 10.
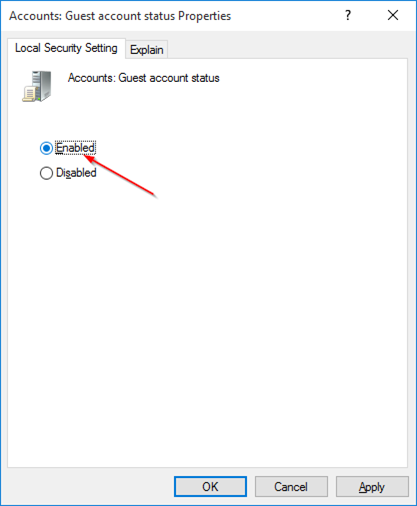
Ați activat contul de clienți pe PC-ul Windows 10?