2Jul
Да ли тражите лакши начин провере онлајн тестирања на радном месту или у школи?Затим можда желите да погледате ЗохоЦхалленге онлине тест услуге.
Почетак рада
Можете започети пријављивањем са постојећим Зохо налогом, стварањем новог налога или коришћењем Гоогле налога, Гоогле Аппс, Иахоо или Фацебоок налога.
Ако се пријављујете за нови ЗохоЦхалленге налог, онда је ово информација коју ћете морати да пружите.

Постоје четири различита планова у зависности од ваших посебних потреба.За наш пример смо изабрали Фрее План.

Сеттинг инто Иоур Нев Аццоунт
Када сте пријављени и изабрали план налога, мораћете да изаберете крај за вашу нову тест адресу.Ово је последњи корак у постављању новог налога за тестирање.
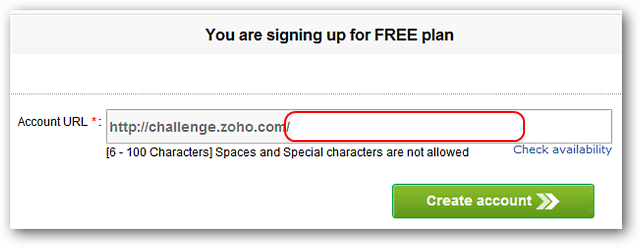
Централна област рада за ваш рачун подељена је на четири различита подручја са навигацијом која је једноставна за коришћење.Када први пут започнете рачун, област Тестс ће бити празна, али ће приказати листу тестова које сте касније направили.У овом тренутку можете започети стварање теста или почети да радите на банци за питања.

Овде ћете управљати тест банкама.Можете радити са постојећим банкама питања или креирати нове по потреби.
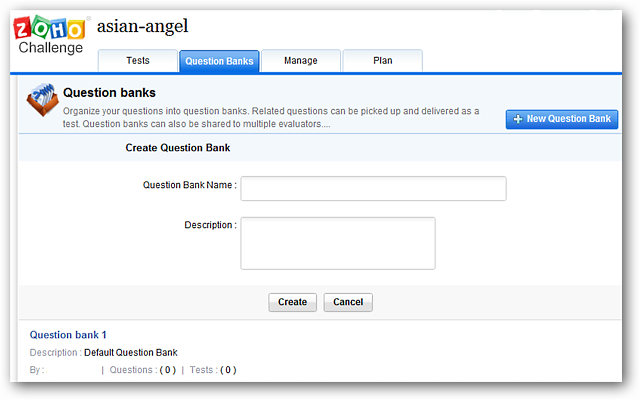
Управљај подручју омогућава вам да управљате додатним детаљима везаним за ваше онлајн тестирање. План подручје пружа детаљан попис разлике између планова рачуна и пружа начин надоградње по жељи.

Постављање питања у банци
За наш примјер смо одлучили да креирамо нову банку питања умјесто да користимо подразумевано.Постављањем миша преко листе ће се приказати контролни мени приказан са десне стране.Изаберите акцију коју желите извести одавде.
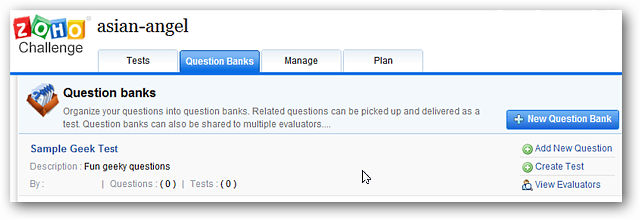
Када почнете да додате питања у банку за питања, форма ће изгледати врло слично као прозор креирања блог поста.На врху области приказани су основни подаци о банки питања, али главни фокус је нижи дио.Обратите пажњу да можете одабрати врсту питања( приказано је више избора), доделити бодове, одговарати на листе( зелени плус симбол омогућава вам да превазилазе четири одговора), поставите додатне параметре питања и & амп;додајте коментаре и ознаке.Кликните на Сачувај и Нови да наставите да додате нова питања или Сачувај и затворите да бисте завршили свој рад.


Када завршите додавање нових питања у вашу банку питања, можете погледати листу скупа као што је приказано овде.Ово је заиста фино за коначни преглед вашег рада!

Креирање тестирања
Када имате постављену банку за питања, можете започети креирање својих тестова.Све што треба да урадите је да одаберете име за свој тест и одаберете питање на коју желите да користите питања.

Ево нашег новог теста узорка. .. у овом тренутку нема питања, али их је лако додати.Пошто смо имали креирану банку питања, изабрали смо питања Пицк из опције К.Банк .

Додавање питања је изузетно једноставно. .. само изаберите питања која желите да користите са листе и кликните на Додај питања .

Када кликнете на Додајте питања , враћате се на тест тако да можете прегледати своје изборе.Обратите пажњу на информације које се односе на укупне поене за тест, секције, директна питања( узети из питања банке) и случајна питања.Кликните на Сачувај и затворите да бисте додали тест на Драфтс .

Након што сте креирали своје тестове, они се додају у фасциклу нацрта.Ово је сјајно за изградњу тест-а предостварено за каснију употребу.Да бисте доделили, направите промене на питањима, или избришите тест, поставите мишем преко листе тестова и одаберите одговарајућу акцију.Овде смо доделили наш узорак тест. ..

Када доделите тест, моћи ћете да подесите временске рокове, распоредите тест, изаберете проценат пролазака, успоставите дозволе, изаберете да покажете или не покажете процењени одговорни папир након завршетка теста и унесите / поставите додатне детаље везане зана тест.Када завршите, кликните на Саве Ассигнмент .


Након што кликнете на Саве Ассигнмент , бићете враћени у област за тестирање.Имајте на уму да је тест сада приказан као ( Тест још није узет) и приказује датумски опсег & амп;временске рокове које сте поставили.Да бисте добили УРЛ-ове за тест кликните на наслов / назив теста. ..

Идите у мени за више акција и изаберите одговарајућу акцију.За наш пример изабрали смо Пермалинк .

Узимање теста
Када се приступи тест тесту, видећете информације о тесту као што су поруке, временски распоред, временско ограничење итд. Када сте спремни за почетак кликните на Старт Тест типку.

Када кликнете на Старт Тест дугме, појавит ће се нови прозор као што се види овде.Осјећат ће се врло подсећати на минимални прозор читача пдф.На дну прозора налази се контролна табла за преглед одговорљених питања, неодговорених питања, чување ваших одговора за тренутни одјељак / страницу пре него што наставите на следећи и уграђени тајмер.Када завршите са тестом, све што је остало да урадите је клик на Субмит дугме.

Када кликнете на дугме Субмит, видећете резултате као што су резултат, време и резултат теста.За наш тест узорка одабрали смо Евалуатед Ансверс страницу са тачним одговором опција за бољу повратну информацију и амп;преглед пружа особу након што заврши тест.

Ево ближи поглед на одељак одговорне странице одозго.

Ако сте особа која је доделила тест, можете видети додатне детаље након почетка тестирања.Можете да видите број људи који су прошли, нису успели или су у статусу чекања.Једном када се подеси, креирање и управљање онлајн тестовима је лако учинити.

Почните са ЗохоЦхалленге Онлине Тестс